Windows 10中的「設定」應用旨在替代傳統的「控制面板」,但「控制面板」仍是Windows 10的一部分。Microsoft正在將「控制面板」中的所有設定和選項緩慢添加到「設定」應用中。
控制面板和設定應用程式是訪問和變更大多數Windows 10設定的兩種方式。如果無法訪問這兩個設定,尤其是無法訪問「設定」應用程式,則幾乎不可能變更大多數默認Windows 10設定。
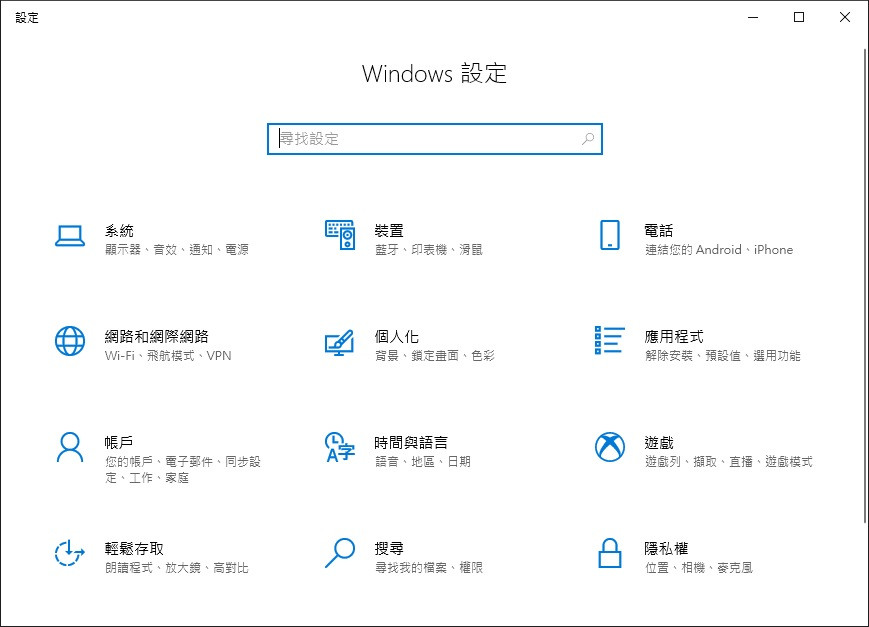
如果您與他人共享PC,並且不想讓他人變更您的設定,則可以在PC上同時禁用「控制面板」和「設定」應用程式。
禁用「控制面板」或「設定」應用程式後,您將得到「由於此計算機上的限制,此操作已被取消。當您嘗試打開控制台時,請與系統管理員聯繫」錯誤消息。如果您嘗試打開「設定」應用程式,它將在啟動後立即關閉。
在本指南中,我們將看到如何在Windows 10中禁用「設定」應用程式和「控制面板」。
步驟1:在開始/任務欄搜索字段中,鍵入gpedit.msc,然後按Enter鍵打開本機群組原則編輯器。
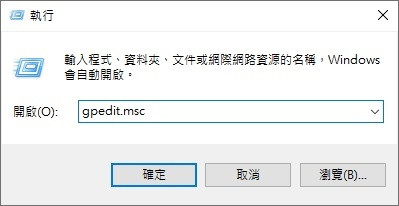
步驟2:在「本機群組原則編輯器」窗口中,導航到以下路徑:「使用者設定>系統管理範本>控制台」。
步驟3:現在,在右側,查找「禁止存取控制台和電腦設定」條目。
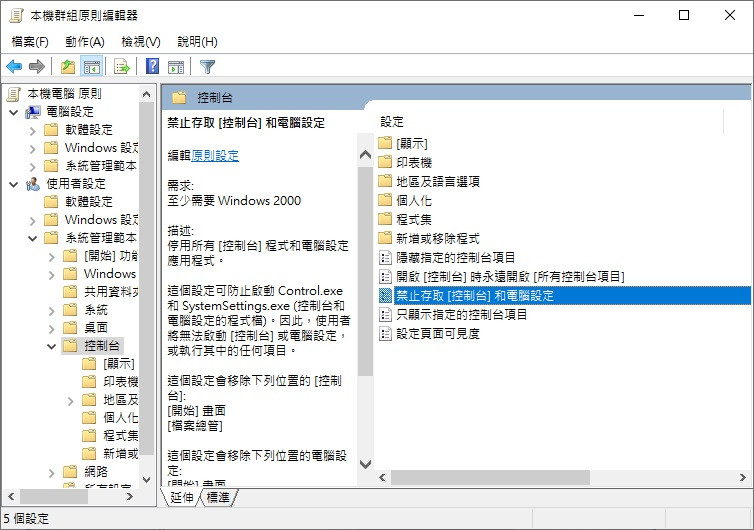
步驟4: 雙擊「禁止存取控制台和電腦設定」策略。現在,您應該看到內容對話框。
步驟5:在Properties(內容)對話框中,選擇Enabled(已啟用)選項。單擊套用和確定按鈕。
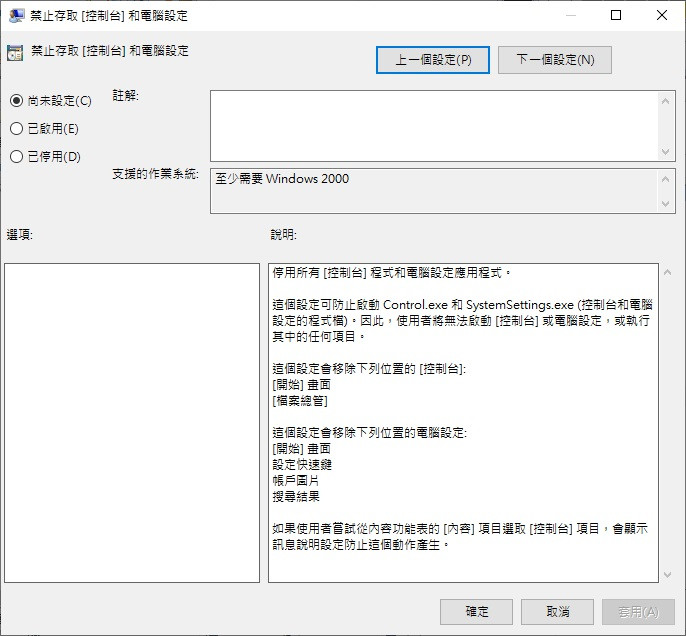
從現在開始,您將無法在PC上打開「設定」應用程式和「控制台」。如果它們仍可以打開,請註銷並再次登錄以禁用它們。
本機群組原則編輯器是Windows 10專業版和企業版專用的。如果您使用的是Windows 10家庭版,則需要編輯Windows登錄編輯程式才可以禁用「設定」應用程式和「控制面板」。
我們建議您在手動編輯登錄編輯程式之前先創建一個系統還原點,因為如果在編輯登錄編輯程式後出了點大錯,您可以使用系統還原點將Windows 10 PC還原到以前的日期。
步驟1:打開登錄編輯程式。這樣做,請在「開始」菜單/任務欄搜索框中鍵入Regedit.exe,然後按Enter鍵。當您看到「使用者賬戶控制」屏幕時,單擊「是」按鈕。
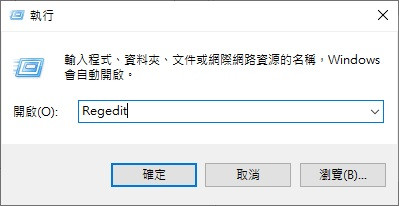
步驟2:在註冊表編輯器中,導航到以下項:
電腦\HKEY_CURRENT_USER\Software\Microsoft\Windows\CurrentVersion\Policies\Explorer
如果Explorer不存在,請右鍵單擊「Policies」密鑰,單擊「新建」,再單擊機碼(KEY),然後將新機碼命名為「 Explorer」。
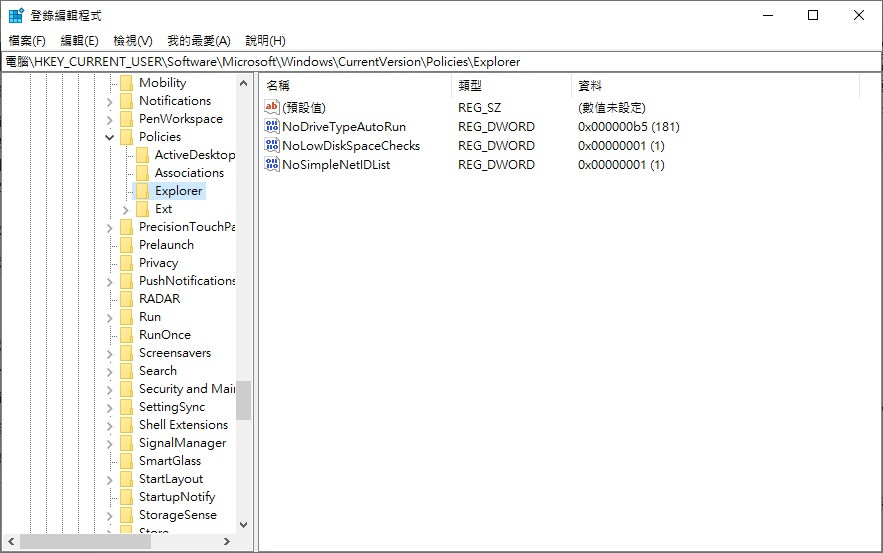
步驟3:現在,在右側,創建一個新的DWORD(32位)值。可以通過右鍵單擊空白處,單擊「新建」,然後單擊「 DWORD(32位)值」來完成。將新值命名為NoControlPanel。要重命名,請右鍵單擊它,然後單擊「重命名」。
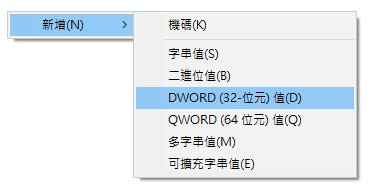
步驟4:最後,雙擊上NoControlPanel值,並改變其值數值為1以禁止控制面板以及設定應用。
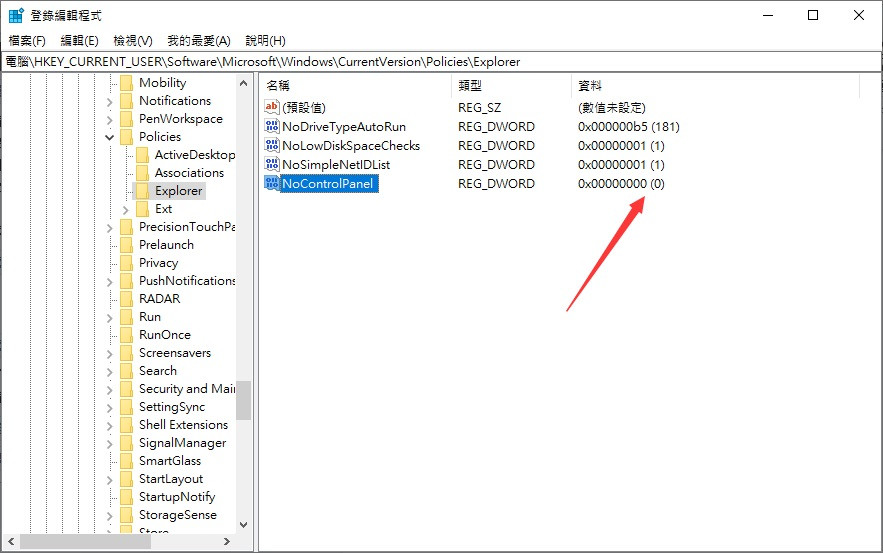
您現在可以關閉登錄編輯程式了。此時您將無法在PC上打開「設定」應用程式和「控制面板」。
要再次啟用「控制面板和設定」應用程式,請將NoControlPanel的值數據更改回0(零)。
